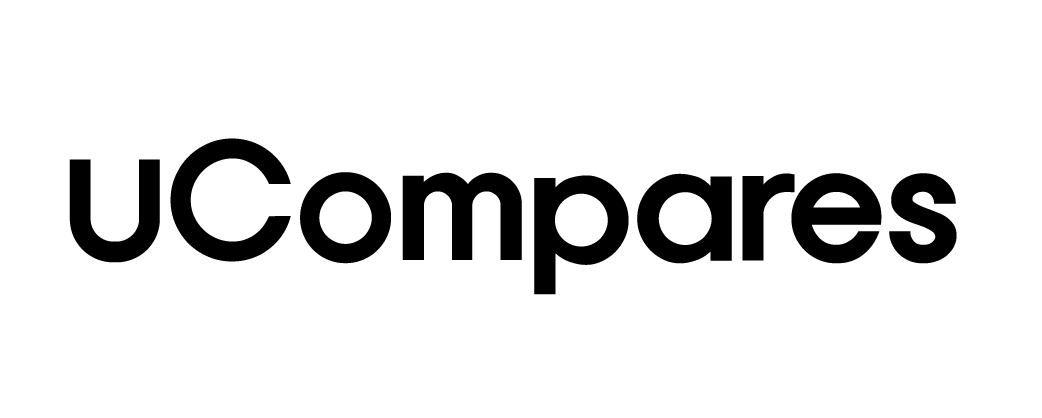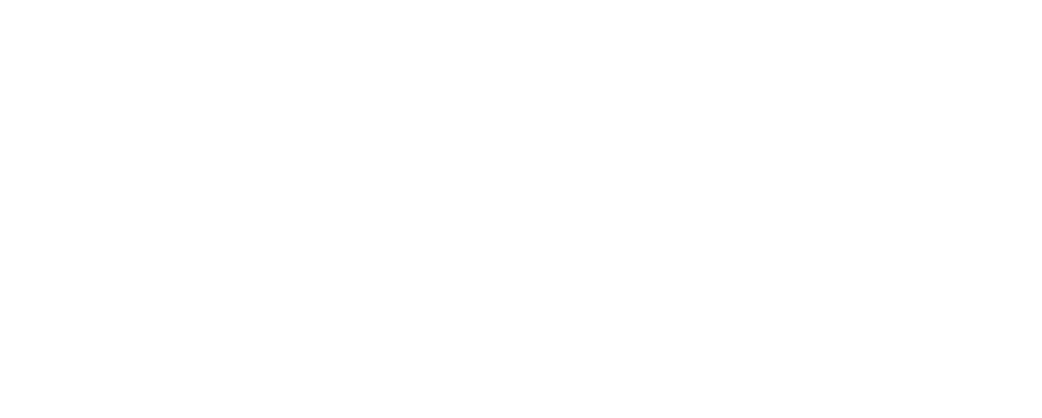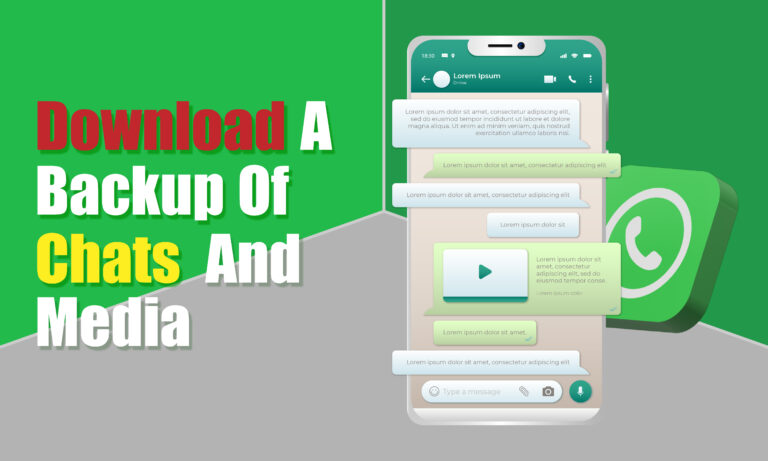WhatsApp is a popular messaging platform for personal and business communication. Over time, users accumulate countless important conversations, photos, and files that are worth preserving. Backing up WhatsApp data ensures the ability to restore conversations even if the app is uninstalled or data is lost. In this article, we’ll explore step-by-step procedures to download and restore WhatsApp backups on Android, iPhone, Mac, Windows, Google Drive, and iCloud.
How to Download a Backup of WhatsApp Chats and Media
Downloading a backup of WhatsApp chats and media is essential for keeping a record of your conversations, photos, videos, and documents. This process ensures that you have a secure copy of your WhatsApp data in case of accidental deletion or when switching devices. Backing up WhatsApp data can be done manually or automatically, depending on your settings and preferences.
1. WhatsApp Backup Options
To download a backup of your WhatsApp chats and media, you can choose between two primary methods: cloud-based backup and local backup. Each method has its advantages and different levels of convenience.
a. Cloud-based Backup (Google Drive or iCloud)
Cloud-based backup is the most commonly used method for backing up WhatsApp data. It provides storage in the cloud, ensuring your chats and media are safe even if your phone is lost or damaged.
For Android (Google Drive Backup):
- Open WhatsApp and tap the three dots on the top right corner.
- Go to “Settings” > “Chats” > “Chat backup.”
- Under the “Google Drive settings” section, tap on “Back up to Google Drive.”
- Select a backup frequency (Daily, Weekly, Monthly, or Only when I tap Back up).
- Choose the Google account you want to use for storing the backup.
- Tap “Back up” to manually start the backup process.
For iOS (iCloud Backup):
- Open WhatsApp and tap “Settings” at the bottom right.
- Navigate to “Chats” > “Chat Backup.”
- Tap “Back Up Now” to immediately start the process.
- Ensure that iCloud Drive is enabled on your device.
- Set the backup frequency (Auto Backup: Daily, Weekly, Monthly).
b. Local Backup (Android only)
For Android users, WhatsApp creates a local backup that is saved on the device storage. This backup is accessible even without an internet connection.
- WhatsApp automatically generates a local backup every day at 2:00 AM.
- The local backup is stored in your device’s internal storage under WhatsApp > Databases.
- You can manually move this backup to another device by transferring the files from your old phone’s storage.
2. Steps to Download WhatsApp Backup to Cloud Storage
Cloud Backup on Android:
- Open WhatsApp and go to “Settings.”
- Tap “Chats” > “Chat Backup.”
- Select the “Back up to Google Drive” option.
- Choose your preferred frequency and Google account.
- Once set, tap “Back Up” to initiate the download process.
Cloud Backup on iPhone (iCloud):
- Go to WhatsApp > “Settings.”
- Tap “Chats” > “Chat Backup.”
- Tap “Back Up Now” to download the backup to iCloud.
3. Backup of Media Files
Media files such as images, videos, and audio are essential parts of WhatsApp conversations. You can back them up along with chat history.
a. For Android (Google Drive):
- While setting up the Google Drive backup, ensure that “Include videos” is selected if you want to back up media.
- Media files are stored in Google Drive along with the chat backup.
- To ensure that media files are downloaded, turn off the “Data usage limit” for media backups.
b. For iPhone (iCloud):
- In the “Chat Backup” section of WhatsApp settings, turn on the “Include Videos” option to include media files.
- Photos, videos, and documents will be backed up along with your chat history.
4. How to Restore WhatsApp Backup
Once you have successfully downloaded a backup, restoring it to a new device or after reinstalling WhatsApp is straightforward.
a. For Android (Google Drive):
- Install WhatsApp on your new device.
- During the initial setup, WhatsApp will prompt you to restore your chat history.
- Select the Google account used for the backup.
- Tap “Restore” and wait for the process to complete.
- After restoring the chat history, media files will also be restored.
b. For iPhone (iCloud):
- Install WhatsApp and verify your phone number.
- During the setup, WhatsApp will detect the iCloud backup.
- Tap “Restore Chat History.”
- Your chats and media files will be restored to the new device.
5. Manual Backup for WhatsApp (Local Storage)
For users who prefer manual backup without using cloud storage, follow these steps:
On Android:
- Open WhatsApp and go to “Settings” > “Chats” > “Chat backup.”
- Tap “Back up” to manually create a backup on your device’s internal storage.
- Navigate to your phone’s file manager and locate the WhatsApp folder.
- Copy the backup file from WhatsApp > Databases to another device or external storage.
Manual backups are useful when switching devices without internet access or if you want to store data on a personal drive.
6. Encryption and Security
WhatsApp uses end-to-end encryption to protect chats and media, even in backups. However, there are key differences between local and cloud backups in terms of encryption.
a. Cloud Backup:
Backups stored in Google Drive or iCloud are not end-to-end encrypted. The security of these backups depends on the security measures of Google and Apple.
b. Local Backup:
Local backups are stored in an encrypted format, but they do not have the same level of security as chats during transmission.
To enhance security, users can enable two-factor authentication (2FA) for both Google and Apple accounts.
7. Backup Size Management
WhatsApp backups can take up significant space, especially when media files are included. Managing the size of your backups helps optimize storage.
a. Exclude Media Files:
- To reduce the backup size, exclude videos from the backup by disabling the “Include videos” option.
- You can also limit backup to photos only by managing WhatsApp’s storage settings.
b. Clear Chat History:
- Clearing unnecessary chats before creating a backup will reduce the backup size.
- Go to WhatsApp > Settings > Storage and Data > Manage Storage, and clear chat history for large chats.
8. Transferring WhatsApp Data to a New Device
When switching devices, you can transfer WhatsApp data using cloud backups or local storage.
a. Cloud-Based Transfer:
- Ensure your backup is uploaded to Google Drive (Android) or iCloud (iPhone).
- On the new device, install WhatsApp and restore from the cloud backup.
b. Local Transfer (Android only):
- Copy the local backup file from the old device’s storage.
- Transfer it to the new device’s WhatsApp > Databases folder.
- Install WhatsApp on the new device and restore from the local backup.
9. Limitations of WhatsApp Backup
While WhatsApp provides a robust backup feature, there are limitations to be aware of.
a. Storage Limit:
Google Drive offers 15 GB of free storage, while iCloud provides 5 GB. Large backups may quickly consume this space, requiring users to purchase additional storage.
b. Backup Frequency:
Frequent backups can use up mobile data if not restricted to Wi-Fi. It is important to set backups to occur over Wi-Fi to avoid data overage charges.
c. Backup Integrity:
Corrupted files in the backup may prevent successful restoration. Regularly checking the integrity of backups is advisable.
Conclusion
Downloading a backup of your WhatsApp chats and media is critical for safeguarding your conversations and attachments. WhatsApp offers both cloud and local backup options for Android and iPhone users. Regular backups ensure that you never lose important data, whether switching devices or in the event of device failure. With the security of end-to-end encryption and options to include or exclude media, users can customize backups to suit their needs. Managing backup size and ensuring security measures are in place, such as two-factor authentication, are additional steps to protect your data.
Frequently Asked Questions (FAQs)
How do I back up WhatsApp to Google Drive?
To back up WhatsApp to Google Drive, go to WhatsApp > Settings > Chats > Chat Backup > Back up to Google Drive. Select a backup frequency and the Google account to use.
How can I restore WhatsApp chats on a new phone?
To restore WhatsApp chats on a new phone, install WhatsApp, verify your number, and follow the prompts to restore your backup from Google Drive (Android) or iCloud (iPhone).
Can I exclude videos from my WhatsApp backup?
Yes, you can exclude videos from your WhatsApp backup. Go to WhatsApp > Settings > Chats > Chat Backup, and uncheck the “Include videos” option.
What is the size limit for WhatsApp backups?
The size limit for WhatsApp backups is determined by your cloud storage. Google Drive offers 15 GB of free storage, while iCloud offers 5 GB.
Are WhatsApp backups encrypted?
WhatsApp chats and media are end-to-end encrypted during transmission. However, cloud backups on Google Drive and iCloud are not end-to-end encrypted.